Création de fichiers G-code pour fraisage de PCB
Pour rester dans la logique du concept 5X-Project, nous allons aborder ici comment générer des fichiers g-code compatibles avec RP-FMS, en utilisant des logiciels gratuits.La plupart des personnes qui travaillent sur la conception de PCB connaissent Eagle. Il existe une version gratuite de ce logiciel.
En ajoutant simplement un add-on appelé PCB G-CODE, vous allez pouvoir générer les fichiers g-code de perçage, gravure à l'anglaise, inscriptions sur PCB et même le détourage du PCB en 1 clic!
Installation
Pour ce faire,-Téléchargez et installez Eagle
-téléchargez cet add-on pour Eagle sur cette page en prenant la dernière version:
http://pcbgcode.org/list.php?12
-Pour installer cet add-on, extraire les fichiers de l'archive dans le dossier ULP de Eagle (C:program files/Eagle...)
-Copier le post-processeur "RP-FMS.pp" dans le dossier "profiles" de ULP".
Vous trouverez le post-processeur en section Téléchargements
ATTENTION: Ce fichier reste susceptible d'évoluer en même temps que RP-FMS!
Voilà pour la partie installation.
Configuration
-Ouvrir Eagle, sur le module "board", puis cliquer sur l'icône ULP.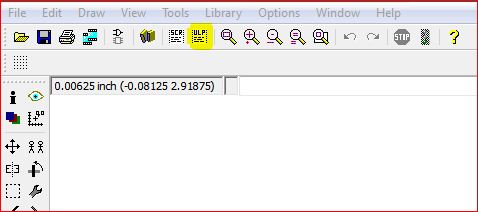
-Aller chercher le module "pcb-gcode-setup.ulp" dans le dossier ULP de Eagle.
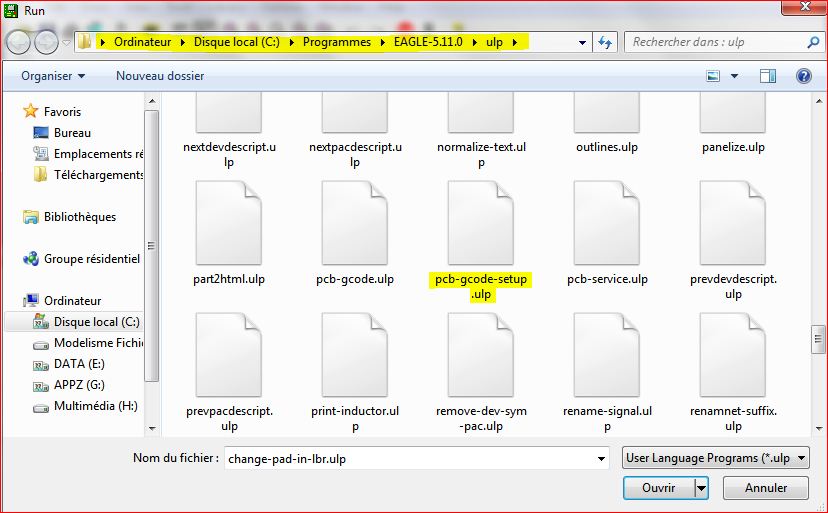
-Une fenêtre s'ouvre, je vous laisse configurer en suivant les indications de ces captures. Les numéros sont juste des explications sur certains points, regardez bien tous les paramètres!
Premier onglet:
1: Choisissez ici les fichiers que vous voulez générer (dessus, dessous, gravure à l'anglaise et perçage)
2: Si vous voulez faire de la gravure à l'anglaise, vous pouvez laisser ces valeurs. Dans la mesure où vous devez supprimer tout le cuivre inutile sur le PCB augmenter les valeurs, mais attention, la génération du fichier sera très long et l'usinage aussi!
Ces valeurs sont modifiables si vous trouvez des défauts de pistes confondues par exemple dans le gcode.
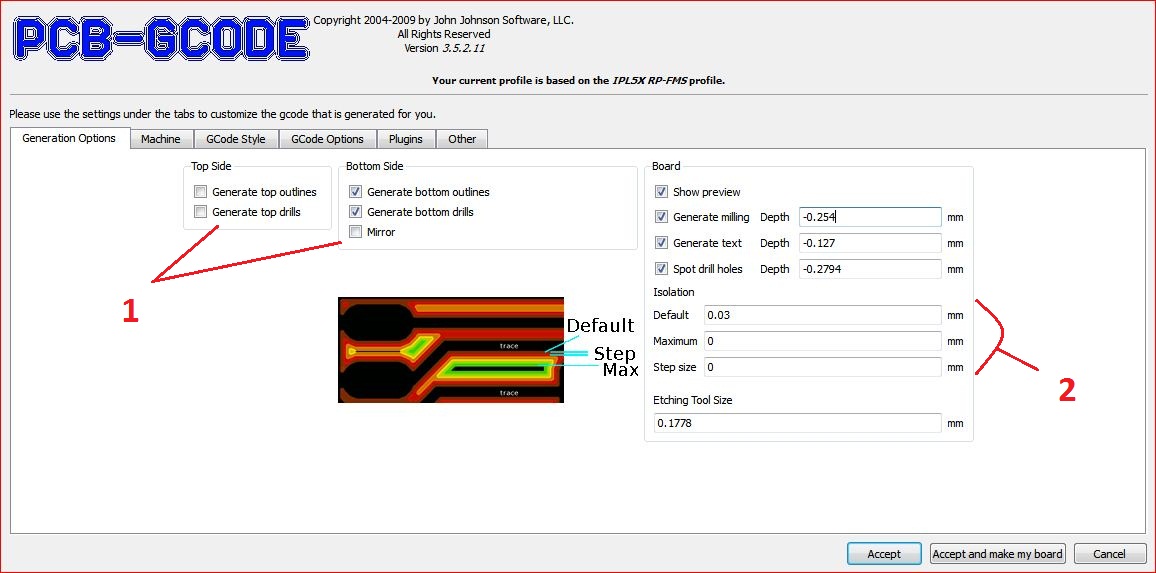
Deuxième onglet:
3: configurer ici vos vitesses d'usinage (faire des essais)
4: configurer ici les hauteurs de dégagement, profondeur de perçage et profondeur de gravure.
5: indiquer l'emplacement et la hauteur de votre broche lors du changement d'outil (a venir)
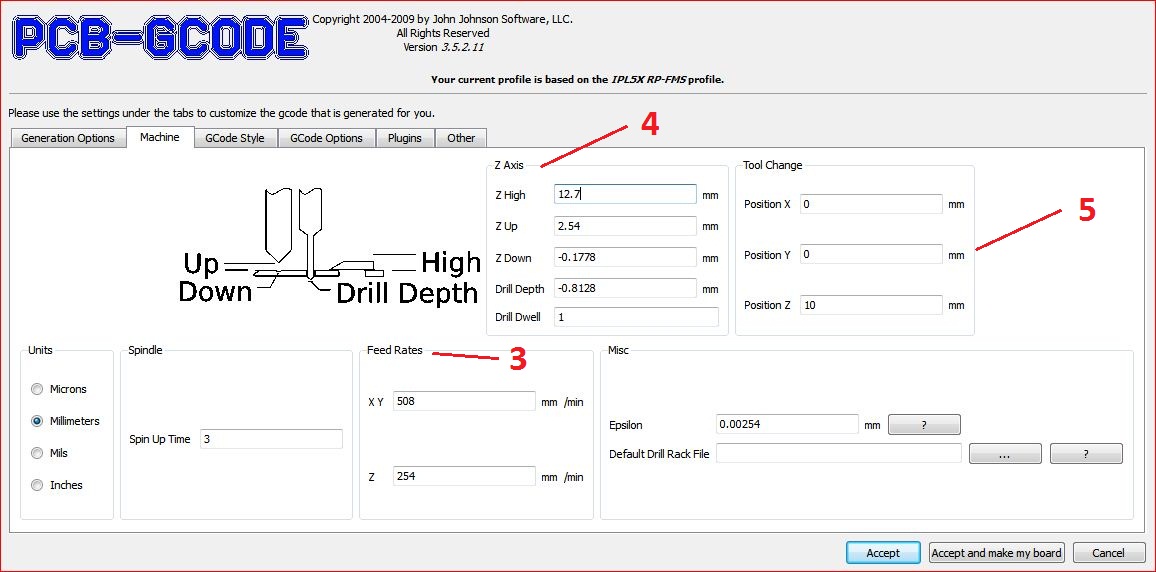
Troisième onglet:
Sélectionner le post-processeur que vous avez précédemment installé (IPL5X RP-FMS)
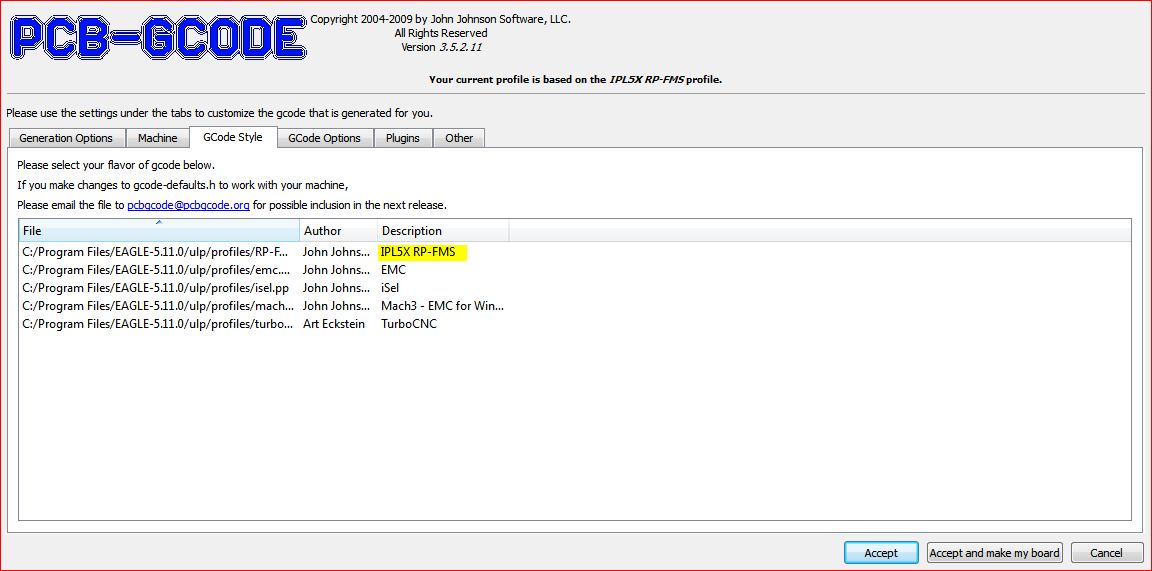
Quatrième onglet:
6: cochez toutes les cases pour avoir toutes les informations sur les outils, dimensions... dans votre fichier g-code.
7: "compact gcode" vous permettra de réunir tous les gcode en un seul (nécessite le changement d'outil et le Z=0)
8: Les indications à modifier afin d'avoir votre fichier G-code avec les informations en nom de fichier.
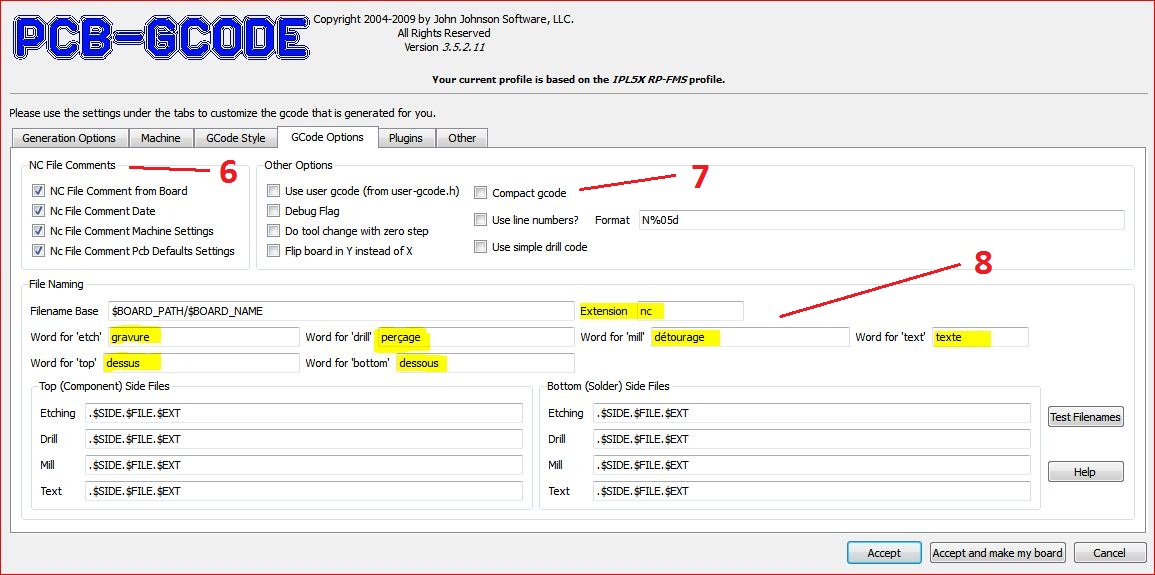
Validez par OK
Vous voilà prêt!
Mise en oeuvre
-Ouvrir Eagle et charger le BRD du PCB que vous voulez usiner.J'en prends un que personne ne connait...
Ce qui nous interresse principalement sont les calques. Cliquer sur l'icône Calques:
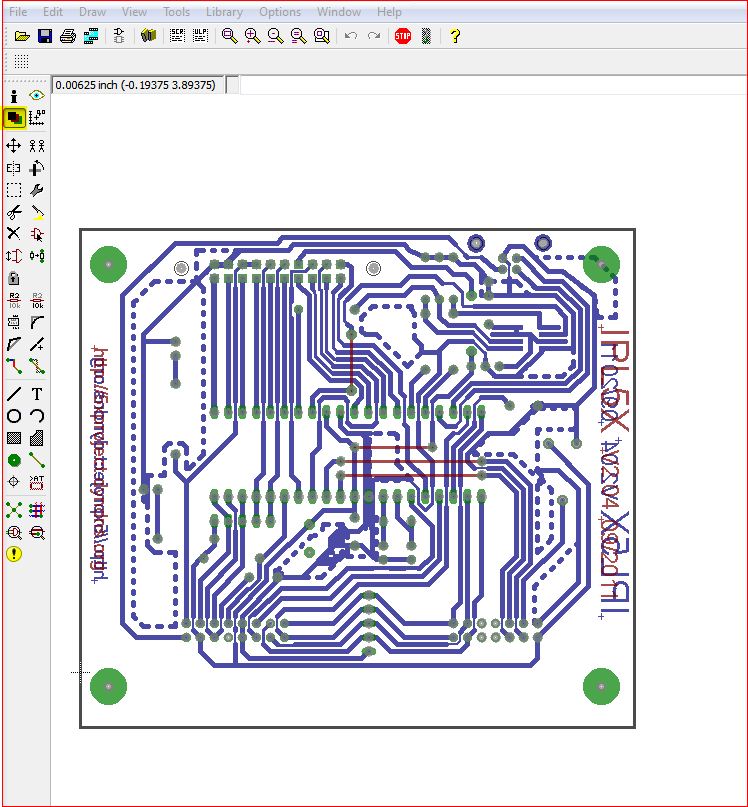
-Sur ce circuit imprimé, pas besoin d'usiner le TOP (4 straps à poser, c'est pas la mort!)
Nous pouvons le désélectionner pour que ce soit plus lisible
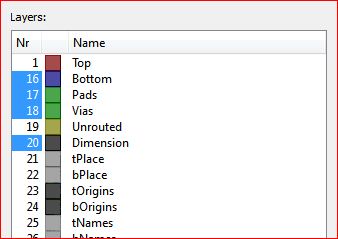
-Pour pouvoir sortir les g-codes du détourage (DIMENSIONS), et gravure des indications du PCB, il suffit de les mettre sous le calque "milling".
Pour ce faire, placez le curseur en mode "info" (le i dans le panneau de gauche) sur l'élément dont on veut modifier le calque, et cliquer dessus, la fenêtre propriété s'ouvre.
-selectionner le calque "milling" dans le menu déroulant "layer" puis OK.
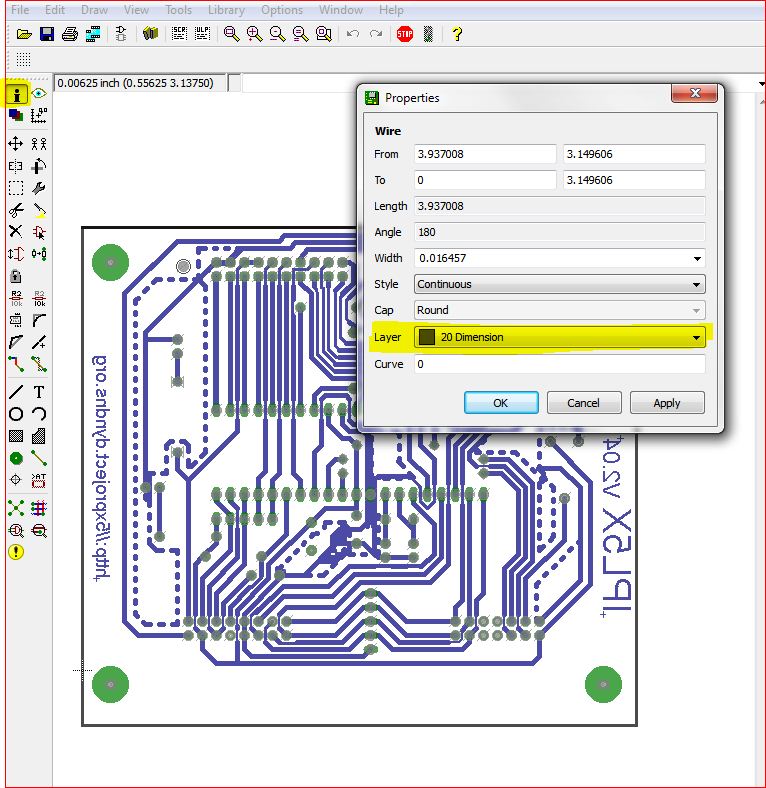
-L'élément qui vient de changer de calque change de couleur et prend la couleur de son nouveau calque à condition qu'il ait été rendu visible dans le menu "calques" (bleu turquoise par défaut pour le calque milling)
Répéter cette opération sur tout le contour du PCB et sur les écritures (les sélectionner en cliquant sur la petite croix à côté de l'écriture).
Vous pouvez vous aider en laissant uniquement le calque conçerné visible ("DIMENSIONS" par exemple), pour n'oublier aucun élément.
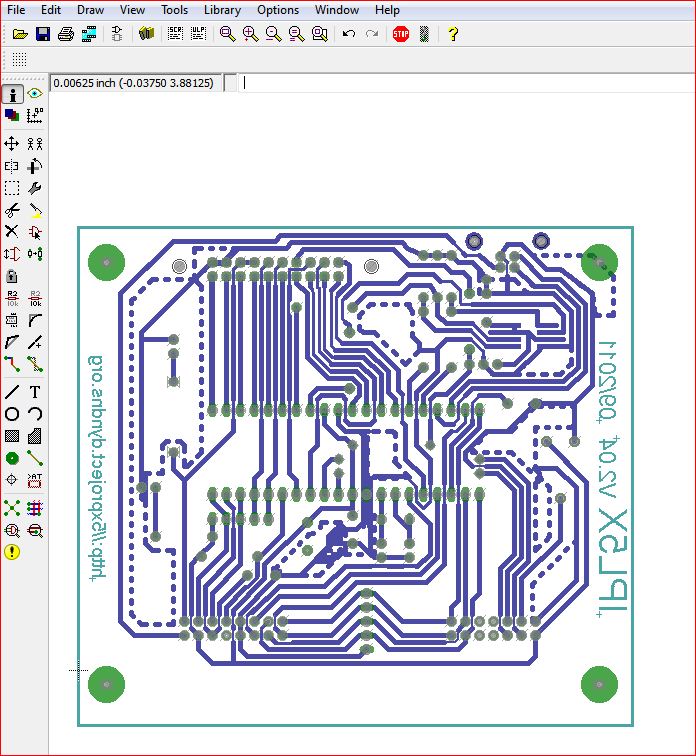
Création des fichiers
Après avoir revérifié vos paramètres dans le setup (désélectionner la création des fichiers "TOP" pour ce PCB),cliquer sur l'icone ULP en haut et sélectionner "pcb gcode.ulp"
nota: vous pouvez également utiliser le setup pour vérifier et modifier vos paramètres et lancer la génération de gcode directement de cette fenêtre en cliquant sur "Accept and make my board" en bas de la fenêtre.
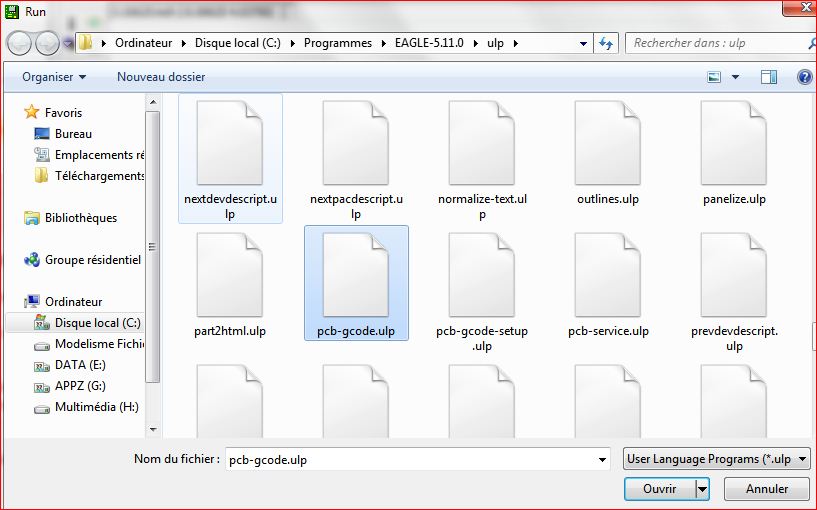
Vous allez voir le logiciel travailler et les images successives de la représentation des g-codes vont apparaître à l'écran.
C'est à ce moment là que vous pouvez zoomer et vérifier que les pistes sont bien délimitées et qu'aucunes ne sont confondues.
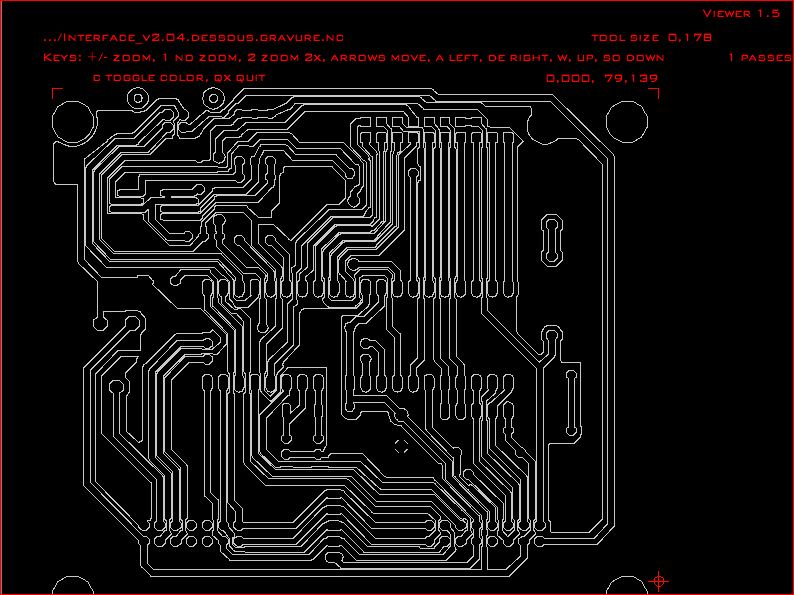
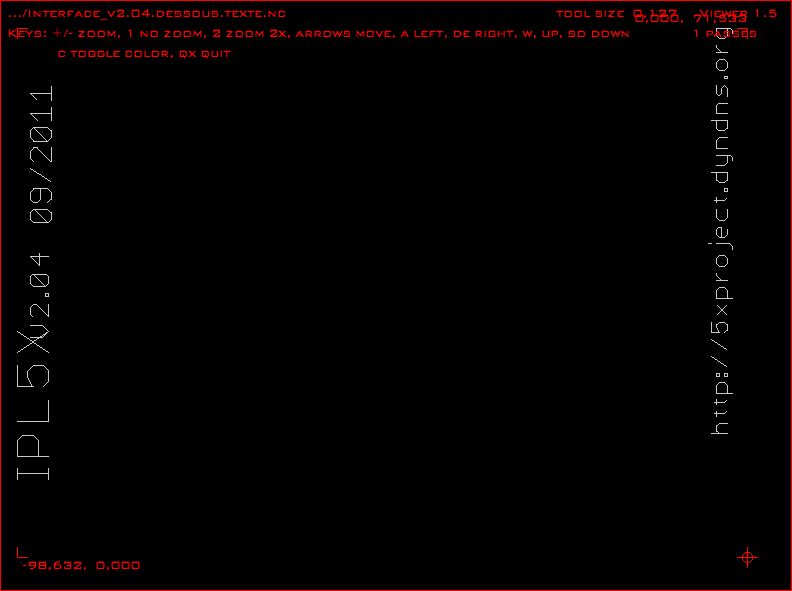
Vos fichiers G-code ont été générés et sont visibles dans le dossier source de votre PCB (à l'endroit ou se trouve votre fichier *.brd)
Il ne vous reste plus qu'à ouvrir RP-FMS et de charger votre fichier G-code et de lancer l'usinage!!!
Remarquez que la gravure à l'anglaise inclue un pré-perçage (pour ceux qui veulent le faire manuellement par exemple)
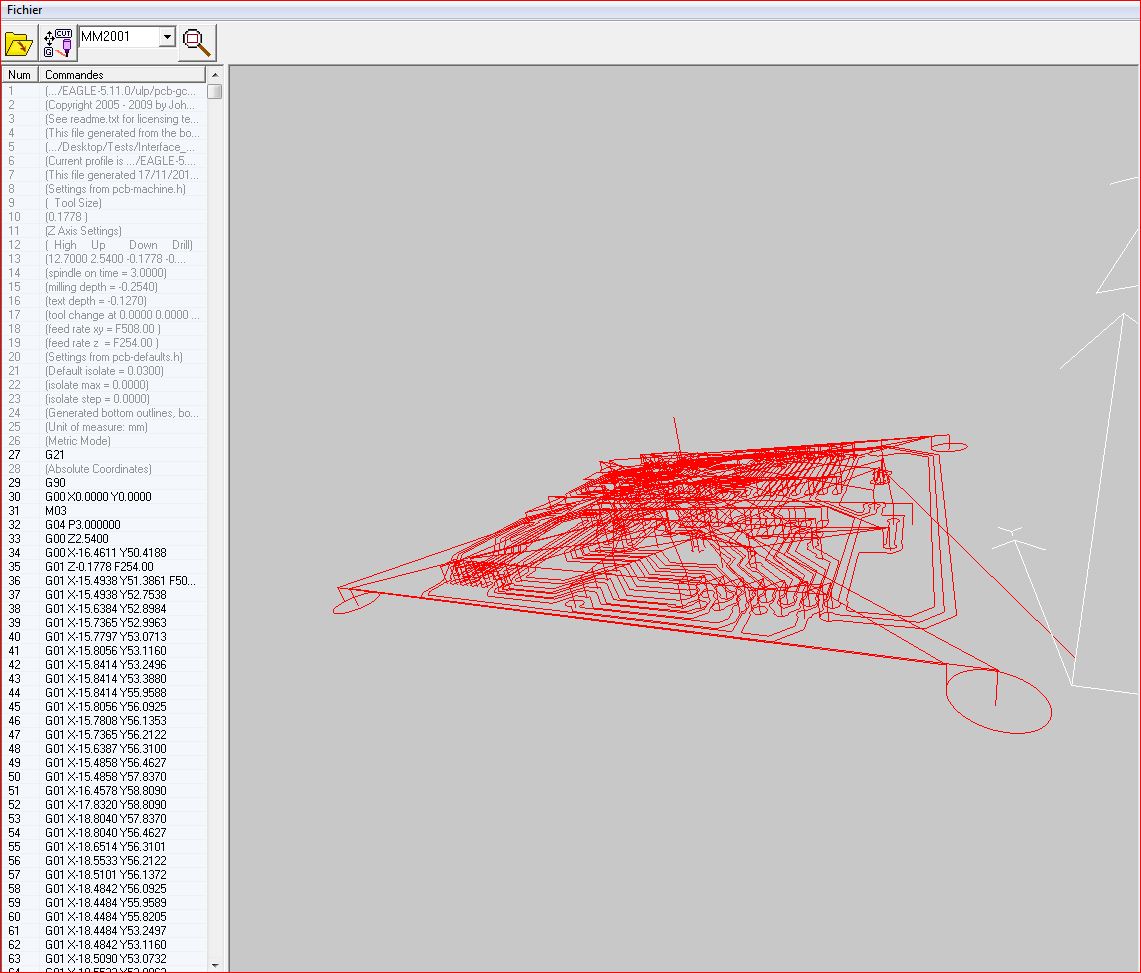
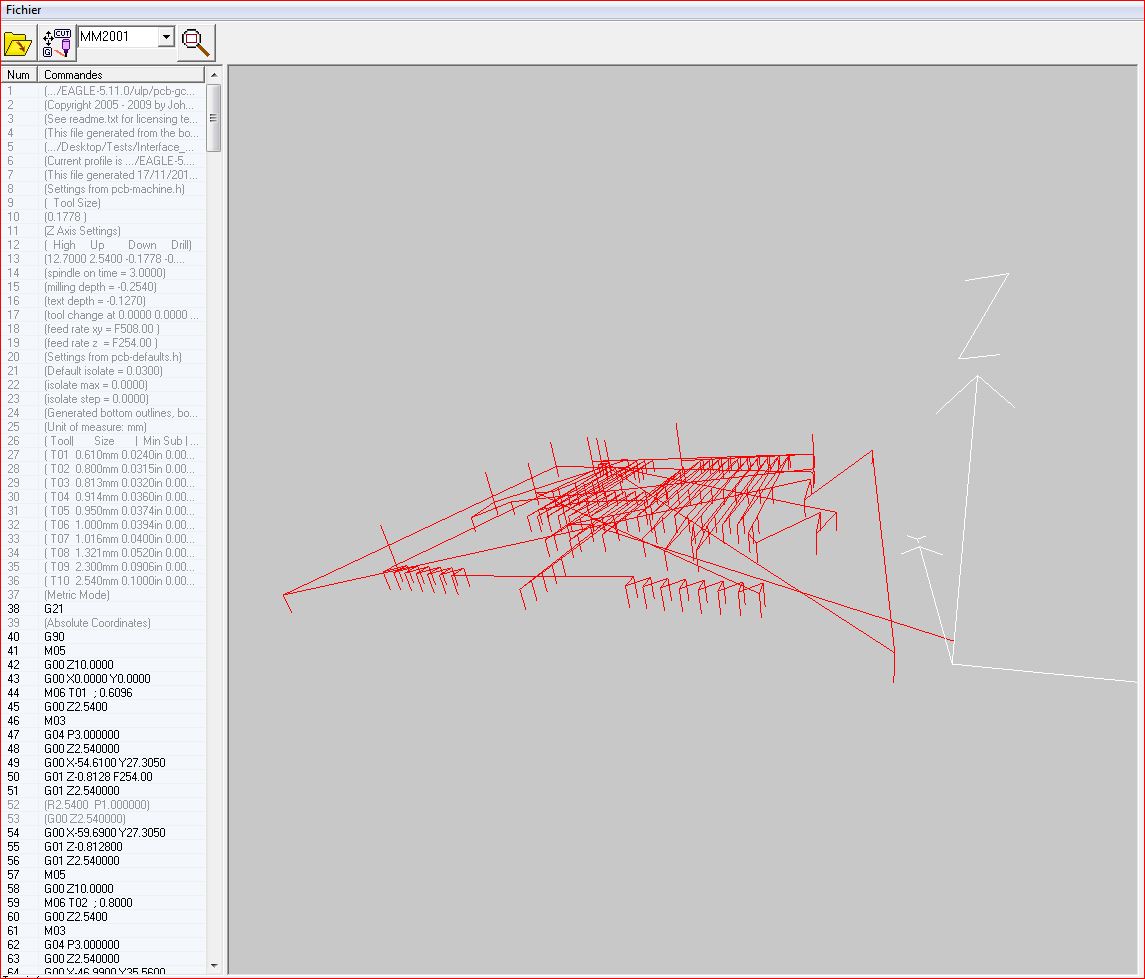
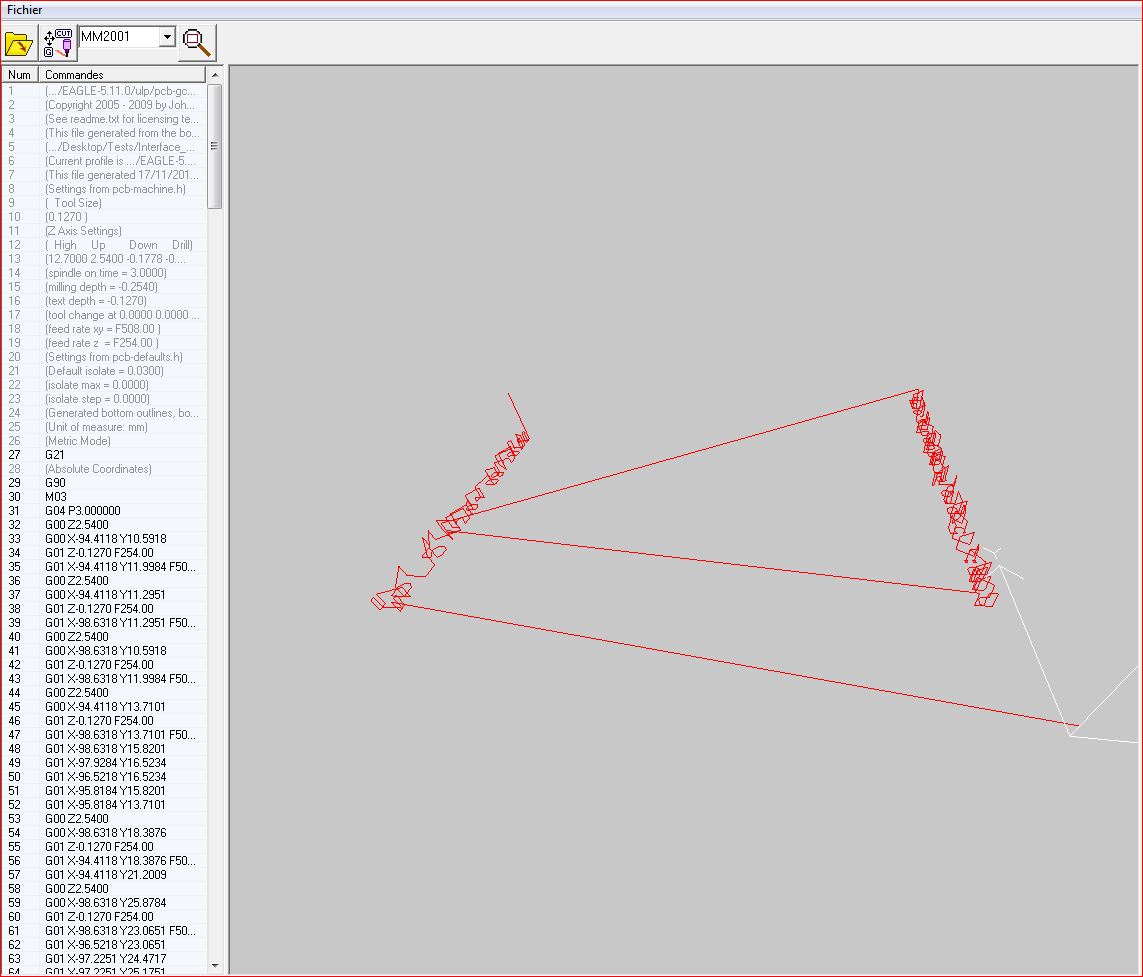
BONS TEST!
Loïc
