Pour commencer, il faut cliquer sur « Projet > Nouveau ».
L’écran apparaît :
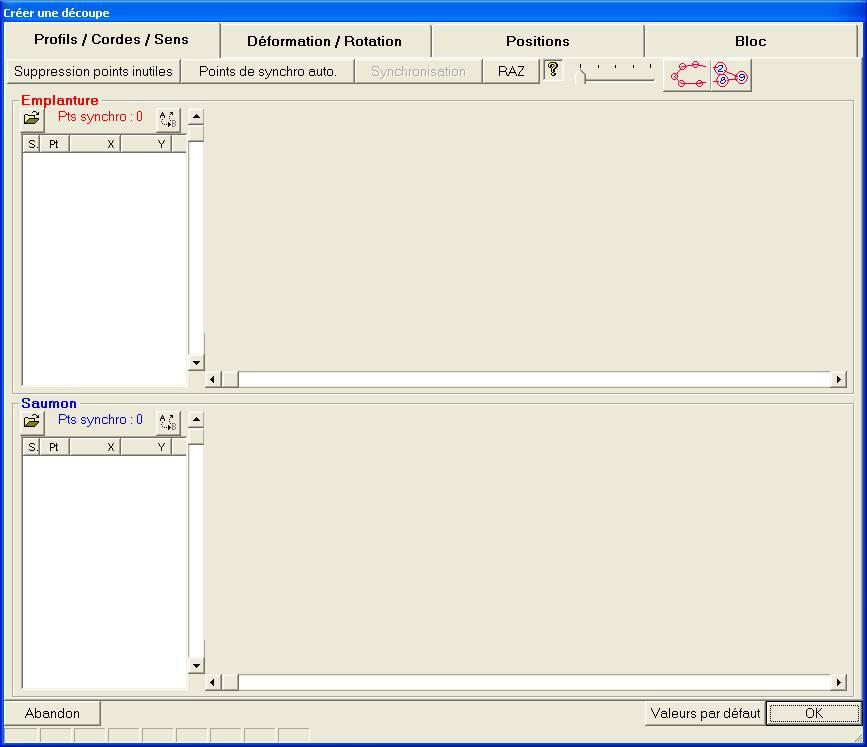
Il est composé de quatre onglets qui suivent normalement l’ordre chronologique des opérations.
Le premier onglet « Profils / Cordes / Sens » va permettre de choisir le fichier de profil. Il donne aussi la possibilité de quelques modifications simples.
L’icône

Le dossier par défaut est le « bureau ». Par la suite, le dernier dossier est utilisé ce qui évite une navigation superflue. Les fichiers de type « dat », « dxf » et « plt » sont affichés.
Les fichiers de type « dat » sont des fichiers de profils classiques.
Les fichiers « dxf » sont des fichiers de dessin. Normalement tous les fichiers sont lus, quelque soit le programme qui les a générés. Nul besoin d’une polyligne ordonnée, le programme sait remettre dans l’ordre les différents segments, splines, arcs du dessin pour en faire un trajet de fil. Cependant, si le dessin est mal dessiné (traits en double par exemple), le résultat ne sera pas satisfaisant…
Les fichiers « plt » sont des fichiers de type « hpgl », donc des fichiers d’impression pour traceur. Ils peuvent être générés par un certain nombre de programmes de dessin (chercher « Driver Roland ») sur le site.
A noter qu’il n’y a pas de limite au nombre de points. Simplement, avec 40 000 points le programme devient lent…
Un premier nettoyage est effectué au moment de l’importation : compte tenu de la précision maximum théorique de la table, les points inutiles sont supprimés. Il en est de même pour les points alignés.
Un double-clic sur le fichier choisi affiche le profil à l’écran :

Si la fenêtre était vide, le même profil est affiché pour l’emplanture et pour le saumon. Si la fenêtre n’est pas vide, le profil choisi est affiché dans le cadre sélectionné.
Des flèches de sens sont dessinées, l’une au départ du profil, l’autre à la moitié (en nombre de points). Si le sens n’est pas correct, il suffit de cliquer sur l’icône
Des icônes
La barre d’état
Donne pour l’emplanture et le saumon :
- Le nom du fichier
- Le nombre de points
- La corde
- L’épaisseur
Non, c’est pas le tout, mais si mes profils ne sont pas synchronisés ? Cet aspect du problème a déjà fait couler beaucoup d’encre et de salive et a occuper pas mal de développeurs pendant pas mal de temps…
Pour faire simple, le principe est le suivant :
On parcourt les deux profils en même temps et pour chacun des points, on regarde s’il existe un point homologue dans l’autre profil. « Homologue » s’entend comme « au même endroit proportionnel du parcours ». Si ce point n’est pas trouvé, on le crée sur le segment défini par le point précédent et par le point suivant.
C’est bien compliqué à expliquer, mais ça marche finement…
Pour synchroniser, il faut des « points de synchronisation ». Il y a deux manières de spécifier ces points de synchro : la manière « automatique » et la méthode « manuelle ».
Commençons par la méthode « manuelle » : il suffit de faire un clic droit à proximité d’un point ou dans la liste des points et de choisir « Définir / Ne pas définir ce point comme un point de synchro ». Le point sélectionné est alors marqué par une croix. On peut aussi cliquer dans la case à gauche du point voulu dans la liste déroulante.
Le nombre de points de synchro est affiché pour chacun des deux profils.
La méthode « automatique » est déclenchée par le bouton « Points de synchro auto. » qui ouvre une nouvelle fenêtre de dialogue :

Toutes les possibilités sont permises, y compris le choix multiple.
Quand vos points de synchro sont judicieusement ou automatiquement choisis, vous pouvez, si les nombres pour l’emplanture et le saumon sont les mêmes, procéder à la synchronisation. Les points générés apparaissent en noir.
Si le résultat ne vous satisfait pas, il est possible de les supprimer avec le bouton « RAZ ».
Dernière chose, vous aurez remarqué la glissière pour le zoom et les ascenseurs qui permettent de se déplacer dans le dessin.
Voilà, on est prêts à découper…
