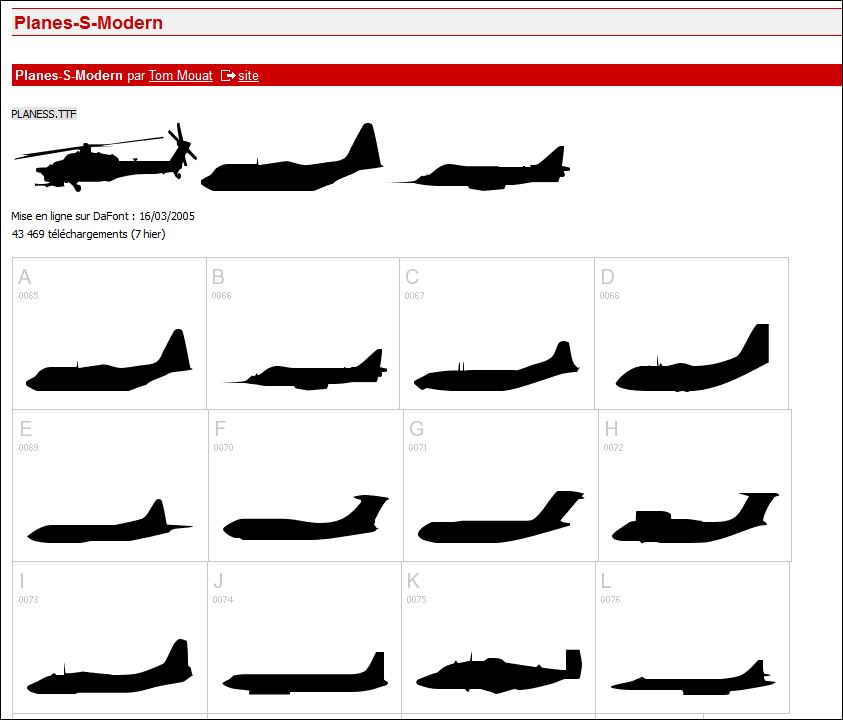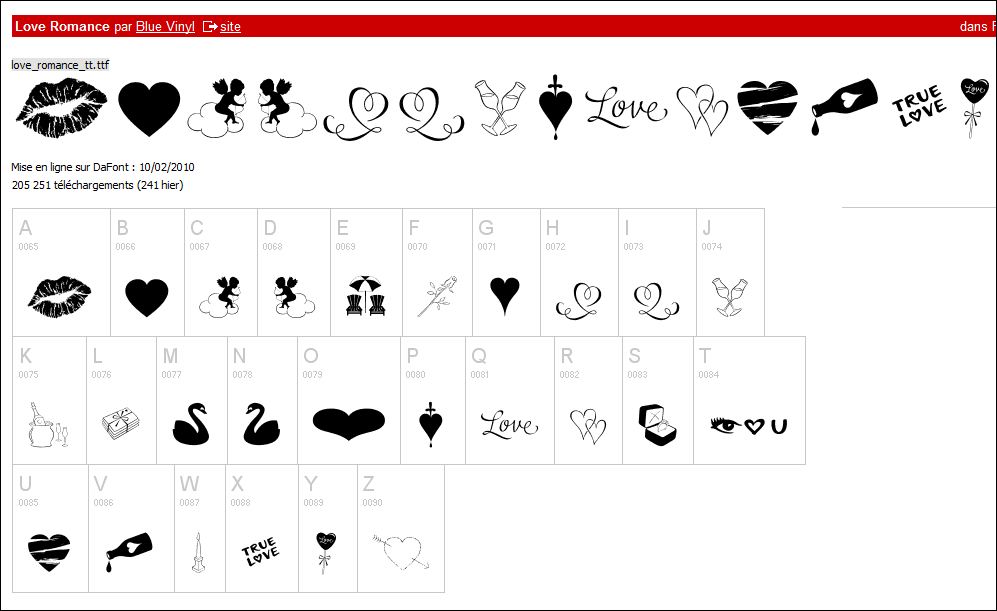| Tutoriel lettres simples | Tutoriel lettres "complexes" | Tutoriel thèmes |
Tutoriel pour MicrographX Designer 9: creer vos dxf pour Complexes
Nous allons aborder ici une manière de créer des lettrages ou autres symboles pour les rendre compatibles avec Complexes dans la mesure où vous voulez les importer en multi-séquence.Ces captures sont basées sur le logiciel Micrographx Designer 9, mais sont réalisable selon le même principe sous Turbocad ou autre logiciel de conception graphique.
Vous pourrez donc créer vos propres typographies ou thèmes pour vos évènements.
Si vous vous lancez dans la conception d'un prénom, ne réalisez pas seulement le prénom dont vous avez besoin, mais si vous pouvez faire toute la typo, nous pourrions éventuellement le faire partager sur ces pages et ainsi en faire profiter toute la communauté de découpeurs!
Merci pour eux!
Lettres simples
- Il vous faut dans un premier temps déterminer la typo dont vous avez besoin.
Il vous suffit de télécharger le fichiers ttf de la police de votre choix et de l'ouvrir, vous n'avez plus qu'à cliquer sur installer en haut de la fenêtre.
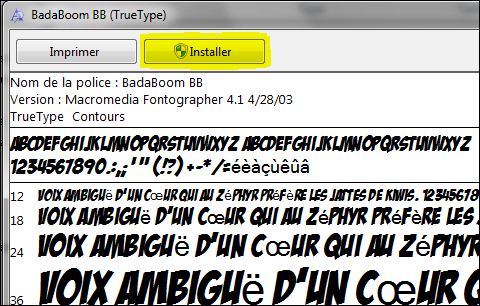
- Vous pouvez maintenant ouvrir Designer, et sélectionner l'outil texte avec la police d'écriture de votre choix.
- Copiez et collez ce texte:
A B C D E F G H I J K L M N O P Q R S T U V W X Y Z T' S' L' M' C' N' a b c d e f g h i j k l m n o p q r s t u v w x y z à ä â ç é è ë ê ï î ô ö ù û ü t' s' l' m' n' 0 1 2 3 4 5 6 7 8 9 € £ $ # % * + - _ ^ = " ' : ; , ! ? / \ @ ( ) & § { } ~ µ
Il s'agit de tous les caractères susceptibles d'être utilisés par d'autres utilisateurs.
Nous avons essayé de normaliser la taille des fichiers à environ 7cm de hauteur. Retravaillez la taille des lettres en conséquence.
- Pour prévoir le passage du fil à la même hauteur pour toutes les lettres, il est important de toutes les travailler alignées.
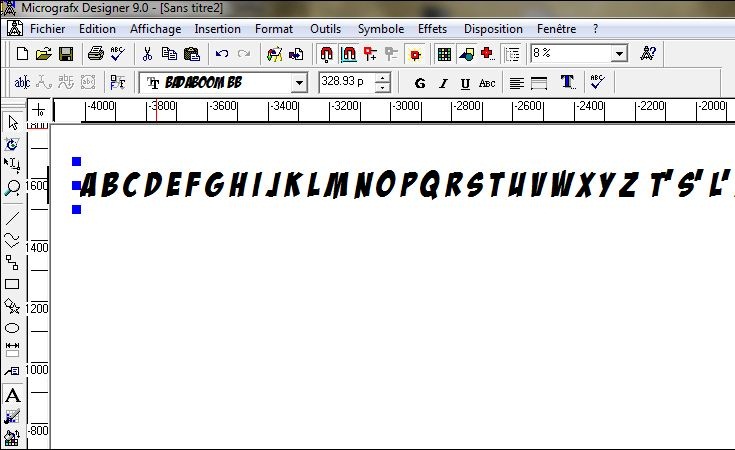
- Clic gauche pour sélectionner tout le texte
- Clic droit, "Convertir en courbes"
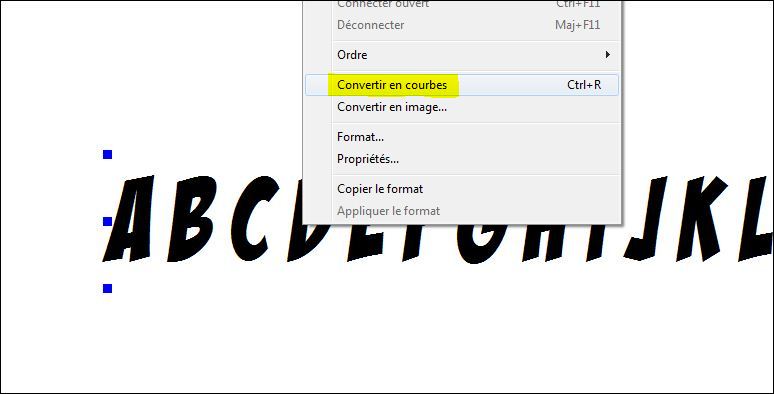
- Clic droit sur la même sélection, "déconnecter"

- Nous pouvons donc maintenant sélectionner chaque lettre indépendamment.
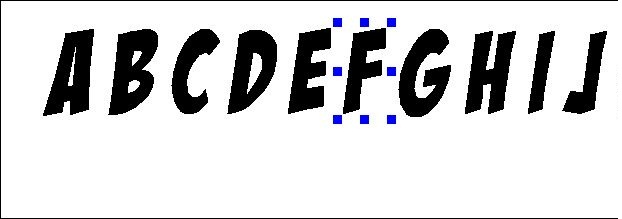
- Pour ne pas avoir de soucis de visibilité par la suite, vous pouvez sélectionner toutes les lettres, clic droit "format", et sélectionner un contour en ligne et une couleur. En effet, si ce contour n'est pas actif, vous ne pourrez pas joindre ou rogner les sélections.
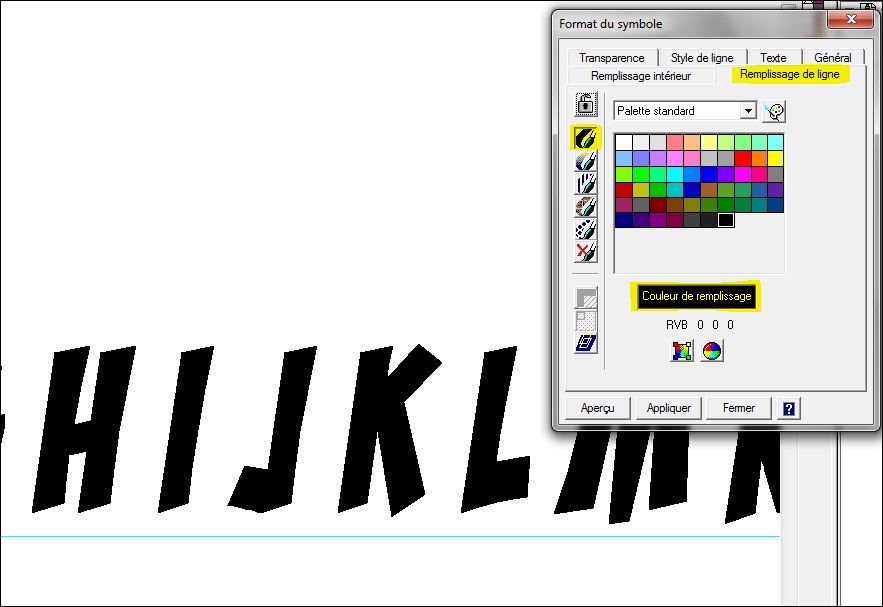
- Placez une ligne repère qui va symboliser virtuellement le haut du bloc de poly sous les lettres. Ne tenez pas compte des lettres qui passent dans la matière comme le "p" ou le "j". Nous verrons comment procéder dans un second temps. (Par contre il est judicieux de prévoir le passage du fil, ou plus précisément le rayon de chauffe, 8mm ou 10mm semble être un bon compromis pour un résultat visible)
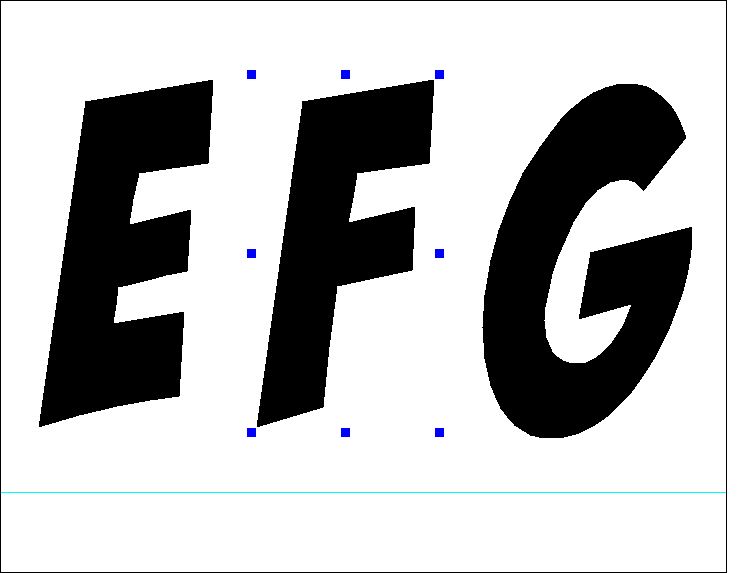
- Avec l'outil "rectangle" créez un rectangle de 8mm de largeur, pour créer les pieds de lettre, et positionnez le contre le repère, centré en dessous de la lettre.
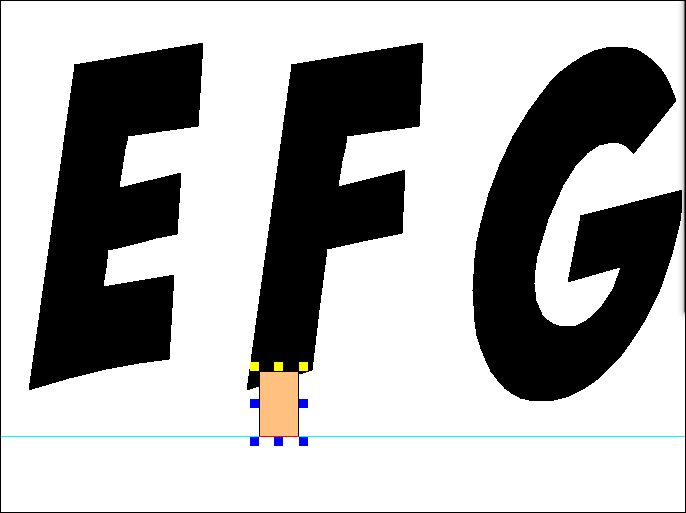
- Vérifier sur la sélection de la lettre avec le clic droit que la case "convertir en courbes" est décochée, sinon cliquez dessus.
- Selectionnez la lettre et le rectangle (clic+maj)puis faites "joindre" (ou ctrl+J)
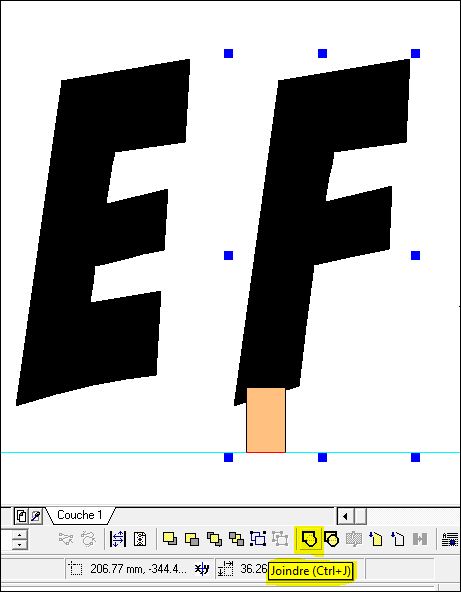
- La lettre et le pied ne font plus qu'un.
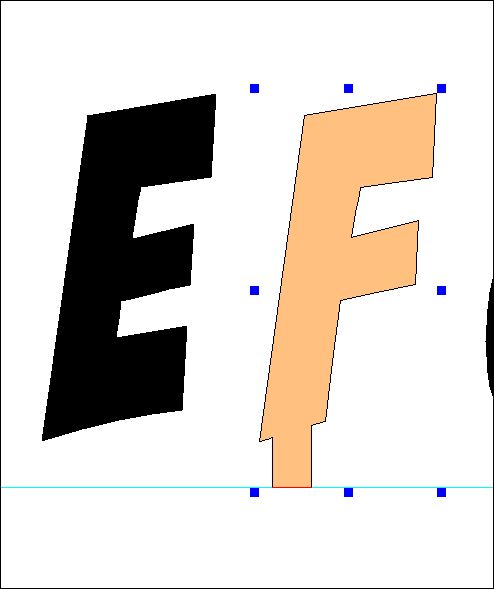
Nous avons plus qu'à déterminer l'entrée et la sortie du fil sur la figure. Ici sur les points les plus à gauche et à droite sur la ligne repère.
- Double-clic sur la figure, pour afficher la visu par points.
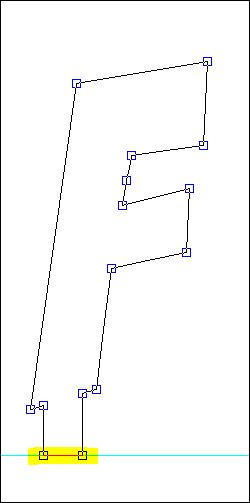
- Nous devons ici selectionner au choix le point de droite ou de gauche, clic droit et "découper au point".
- Répéter l'opération sur le second point.
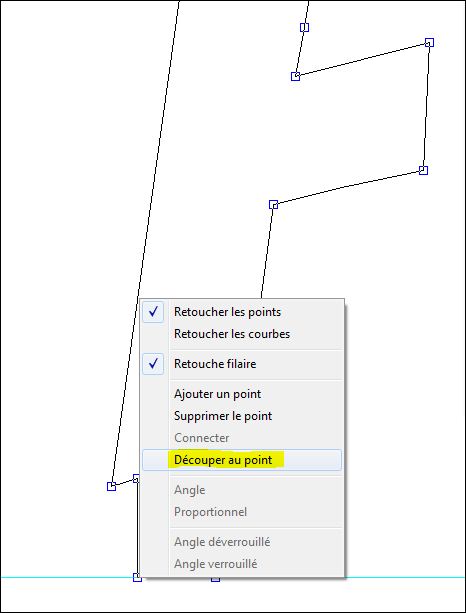
- Il ne reste plus qu'à supprimer la droite séparée de la figure.
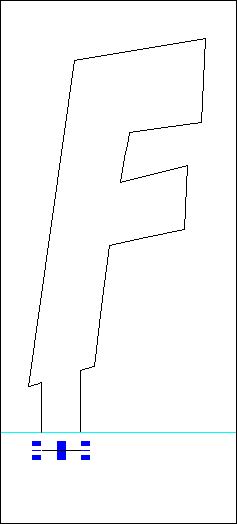
Voici la lettre ouverte au bon endroit, nous pouvons visualiser le parcours du fil qui va entrer à droite et sortir à gauche.
Certaines lettres doivent subir quelques modifications pour avoir le parcours parfait pour le fil. Les lettres fermées comme le "e" minuscule ou les lettres qui descendent sous la ligne repère comme le "j".
Lettres complexes
- Prenons par exemple la lettre "A" de la typo Monotype Corsiva.
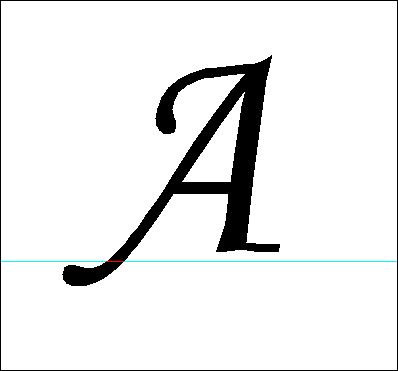
Nous constatons qu'elle descend sous le repère et si nous imaginons le passage du fil, la partie intérieure ne sera pas découpée. Nous devons dans un premier temps "ouvrir" l'intérieur de la lettre pour que le fil entre à l'intérieur.
- Créer un rectangle, et clic droit "convertir en courbe", puis double clic dessus pour afficher la visu par point.
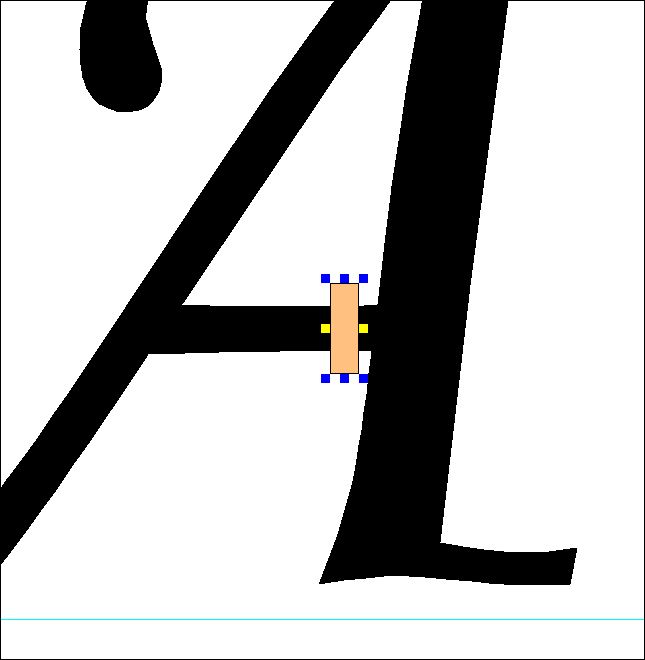
- Placer le rectangle point par point à l'endroit où l'on veut voir disparaître la matière (l'attraction par point va vous aider à placer le rectangle au bon endroit). Prévoir un écartement suffisant pour le passage du fil.

- Sélectionner la lettre et le rectangle (en vérifiant que le rectangle est au dessus de la lettre), puis cliquer sur "rogner" et supprimer la forme sélectionnée par défaut. Cette action a pour but de soustraire la forme présente au premier plan de la forme du dessous.
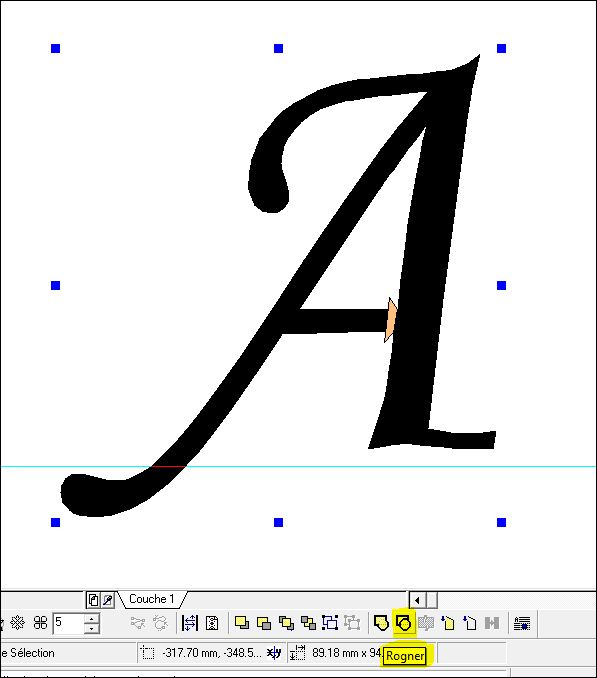
- Nous avons donc supprimé le rectangle de la lettre "A"

Nous allons aborder une manière simple pour "déformer" le repère pour y intégrer la patte du "A".
- Sélectionner la lettre, puis "effets", "modification", "contours"
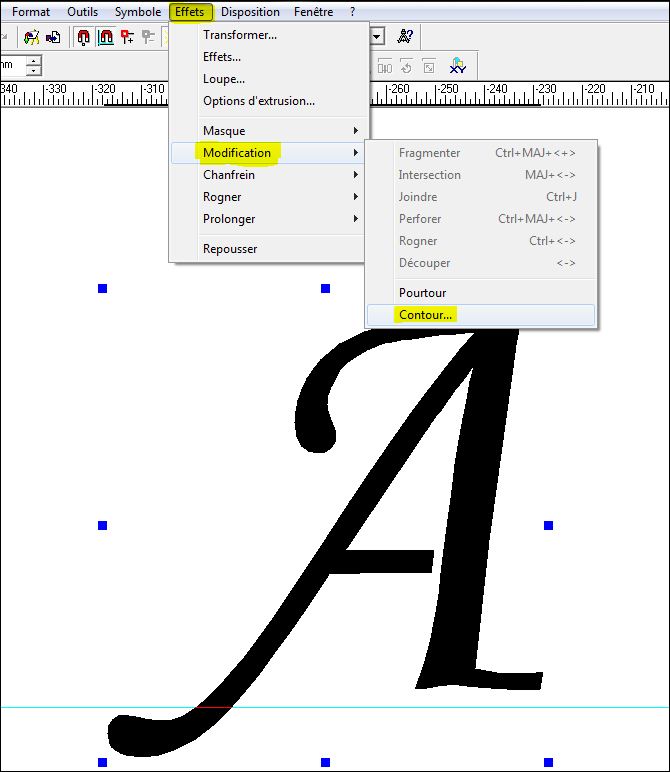
- Dans la fenêtre, prévoir un contour de 3mm ou plus et une ligne simple, "appliquer"
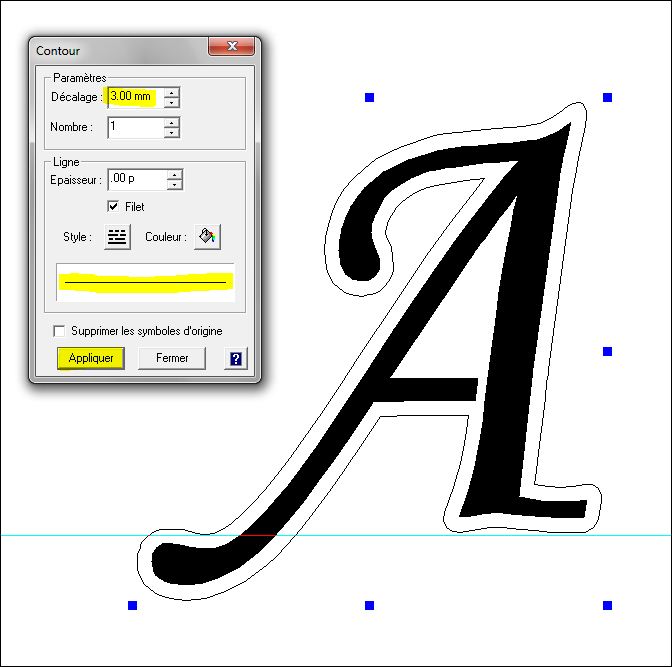
Nous venons de créer une seconde forme que nous allons modifier pour qu'elle s'arrête à la ligne repère.
- Double clic sur la forme pour afficher la visu par points, "ajouter un point" au croisement de la ligne et de la ligne repère, puis "découper au point"
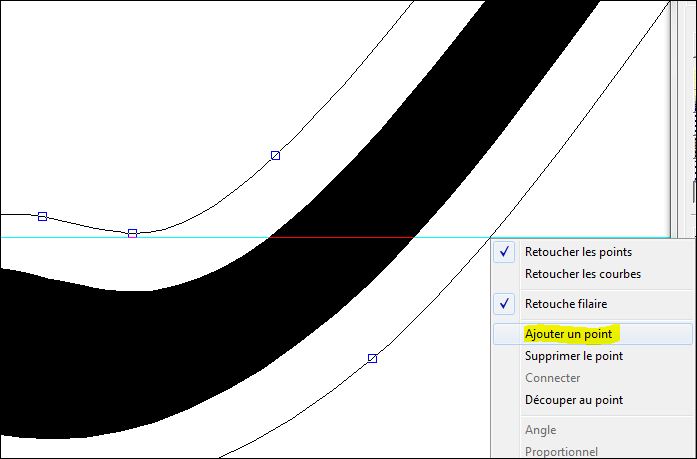
- Répéter l'opération de l'autre côté. Pour avoir une courbe plus fluide vous pouvez supprimer quelques points entre les deux créés.
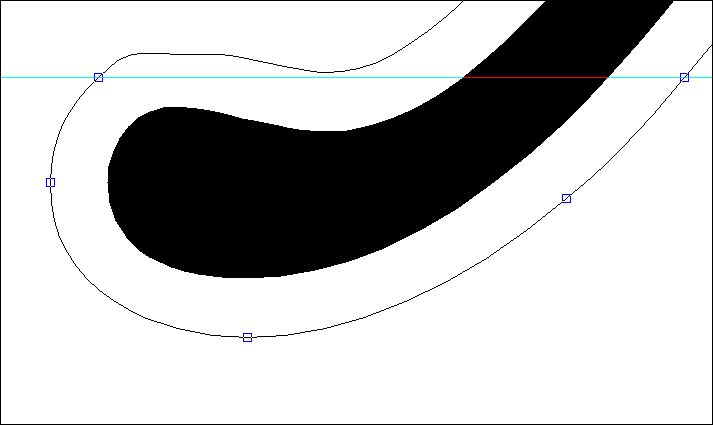
- Supprimer la partie supérieur du contour.

- Reprenez le début du tuto pour créer un pied de lettre ouvert.
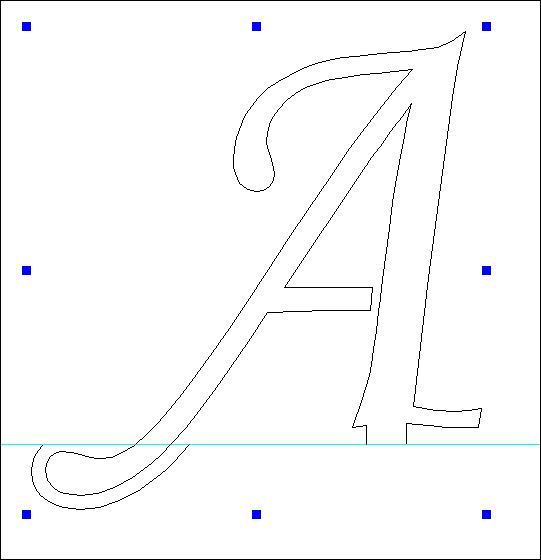
- Il ne reste plus qu'à tracer une ligne entre le pied de lettre à gauche et le début de la courbe passant sous le début de la lettre. Outil "ligne simple".
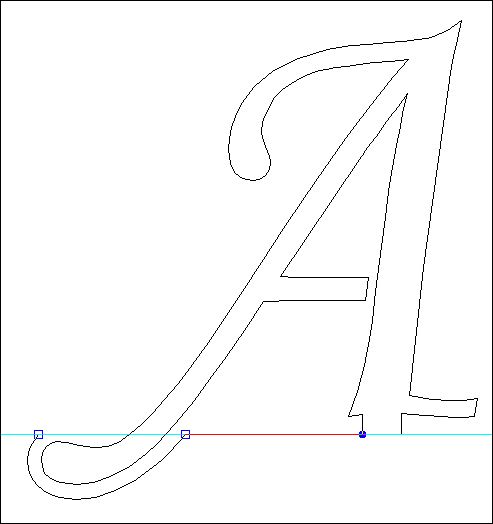
- Sélectionner la totalité de la lettre ainsi modifiée et clic droit "connecter ouvert".
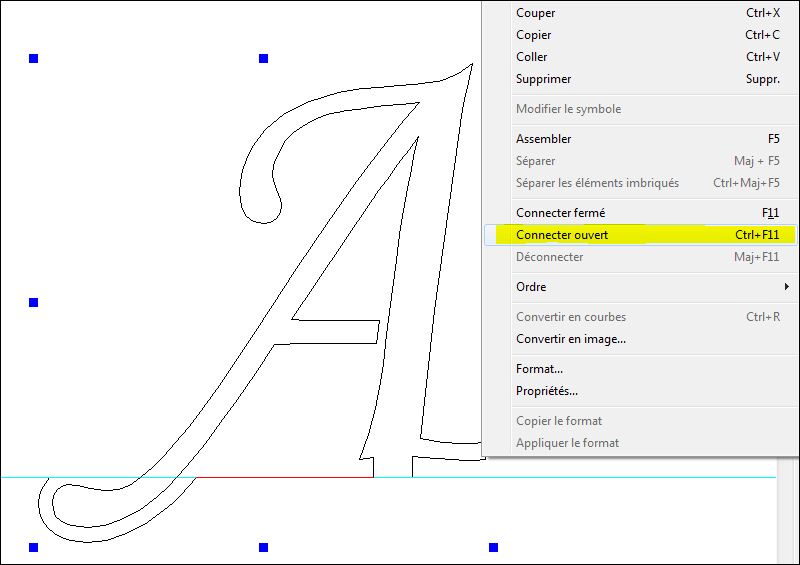
- Nous pouvons donc imaginer le passage du fil tout autour de la lettre!
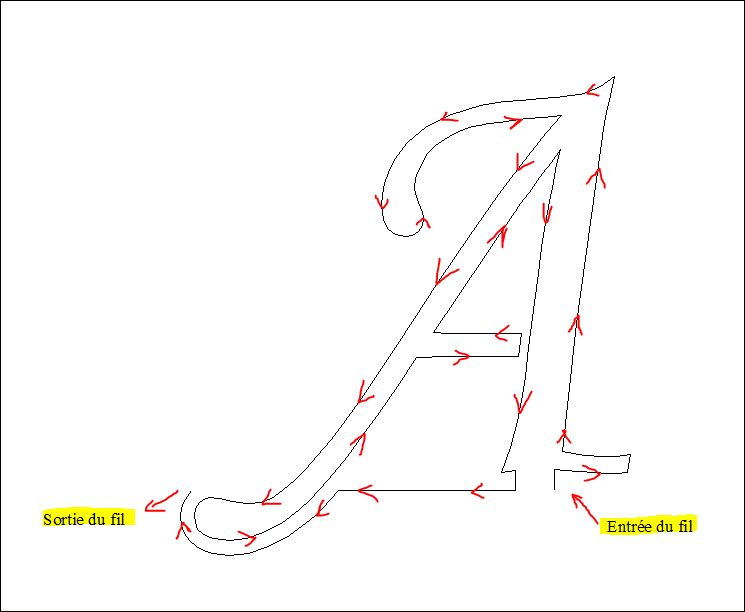
Il vous suffit de répéter l'opération sur toutes les lettres et de bien les regrouper pour obtenir un dxf multiséquence complet, prêt à distribuer sur la liste. Cela paraît fastidieux dans un premier temps mais avec une bonne organisation cela va très vite de créer l'alphabet complet.
Theme
Pour la création d'un thème, l'idée est de récupérer des fichiers *.ttf sur les liens donnés au début du tuto.Il en existe des spéciaux avec des images au lieu des lettres.
Dans le même esprit et avec les mêmes méthodes nous pouvons créer des thèmes complets.