Pour poster un projet :
Préparer au minimum :- le titre de votre projet,
- une image du projet fini, ou au moins une capture d'écran du projet dans le logiciel de découpe,
- le ou les fichiers de découpe du projet,
- quelques mots d'explication.
Etape 1 : créer un compte
Si vous avez déjà un compte, passez à l'étape 2, sinon, cliquez sur "S'enregistrer" en haut à droite :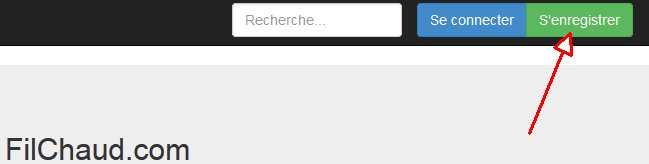
Choisissez un nom d'utilisateur, saisissez votre email, et choisissez un mot de passe puis cliquez sur "OK" :

Si votre nom d'utilisateur et votre email ne sont pas encore utilisés, votre compte est créé, vous pouvez passer à l'étape suivante.
Etape 2 : se connecter
Si vous venez de créer un compte, vous êtes automatiquement connectés.Si vous avez déjà un compte mais que vous n'êtes pas connecté, cliquez sur le bouton "Se connecter", en haut à droite:
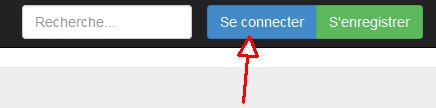
Saisissez votre identifiant et votre mot de passe et validez. Si vous avez donné les bonnes informations, vous êtes connecté.
Etape 3 : saisir votre projet
Cliquez sur le bouton "Poster un projet" en haut à droite: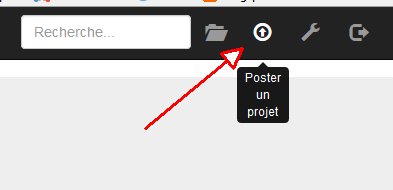
Vous arrivez sur le haut de la page de saisie :
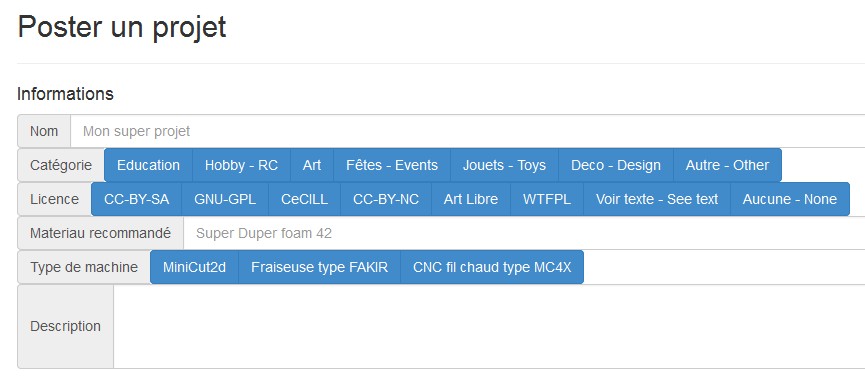
- Nom: entrez le titre de votre projet, celui qui apparaîtra en page d'accueil.
- Catégorie: cliquez sur un des boutons pour classer votre projet et faciliter les recherches des autres utilisateurs.
- Licence: indiquez la licence sous laquelle vous publiez votre projet, si vous ne voulez pas de licence, cliquez sur "Aucune - None"
- Matériau recommandé: entrez le nom des matériaux nécessaires à la réalisation de votre projet ; restez bref, il n'y a pas beaucoup de place pour afficher cette information à l'écran.
- Type de machine: cliquez sur le type de machine permettant de réaliser votre projet (FAKIR, MC4X ou MiniCut2d)
- Description: juste quelques mots ou un tutoriel complet, à vous de voir quelles explications vous souhaitez donner.
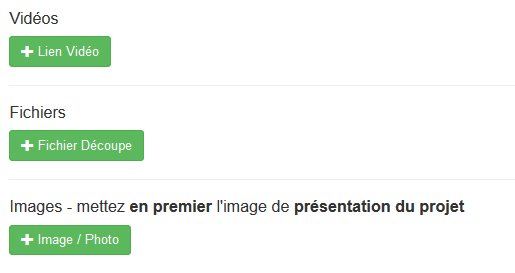
- Pour ajouter une vidéo: vous devez avoir posté votre vidéo sur YouTube et avoir copié l'URL de partage de la vidéo. Cliquez sur le bouton vert "+ Lien Vidéo", une ligne apparaît:
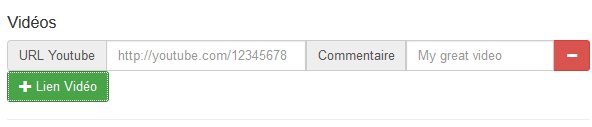
Collez l'URL de partage de votre vidéo à gauche. Vous pouvez ajouter une légende à droite (mais ce n'est pas obligé). Pour ajouter une autre vidéo, cliquez à nouveau sur le bouton vert.
- Pour ajouter un fichier de découpe: cliquez sur le bouton vert "+ Fichier Découpe", une ligne apparaît:
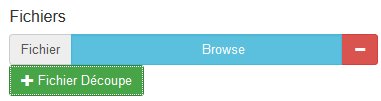
Cliquez sur le bouton bleu "Browse" et allez chercher votre fichier sur votre ordinateur. Pour ajouter un autre fichier, cliquez à nouveau sur le bouton vert.
- Pour ajouter une image: cliquez sur le bouton vert "+ Image / Photo", une ligne apparaît:

Attention: la première image doit être l'image du projet terminé car c'est elle qui sera visible en page de garde du site.
Cliquez sur le bouton bleu "Browse" et allez chercher votre fichier sur votre ordinateur. Vous pouvez ajouter une légende à droite (mais ce n'est pas obligé). Pour ajouter une autre image, cliquez à nouveau sur le bouton vert.
Etape 4 : validation
Maintenant que toutes les données de votre projet ont été saisies, vous pouvez le sauvegarder. Pour cela, il faut accepter les conditions d'utilisation du site en cochant la case correspondante et cliquer que le bouton bleu "Envoyer":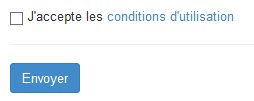
Des barres de progression apparaissent pour montrer le téléchargement des fichiers. Quand les barres sont toutes complètes, votre projet est en ligne sur filchaud.com!
